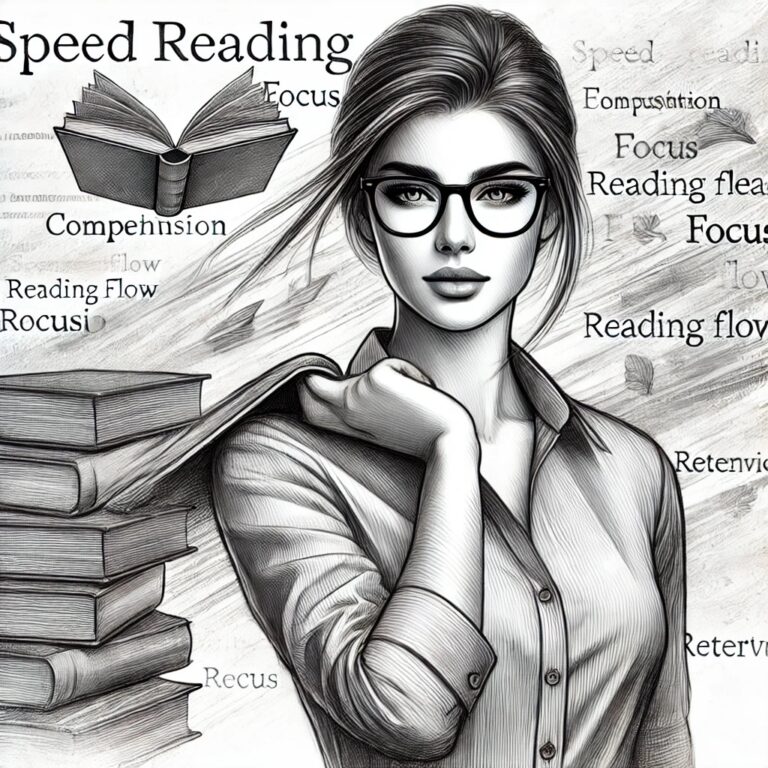One-Swipe Tab Switching on Obsidian Mobile: Boosting Your Mobile Workflow
Obsidian is one of the most powerful and flexible note-taking apps available today. Its core strength lies in how customisable it is—offering a clean Markdown-based interface that supports everything from writing and research to knowledge management and task tracking.
While desktop and tablet users benefit from advanced features like split-screen editing and hotkey support, mobile users often find themselves slightly restricted—particularly when it comes to multitasking.
The Problem: Inefficient Tab Switching on Mobile
Personally, I do a lot of writing in Obsidian, and I often reference highlights or notes I’ve taken earlier. On a tablet or PC, this is seamless. Obsidian’s split-view mode allows me to keep one pane open for writing and the other for reference.
However, on a phone, this flexibility is missing. You can pin documents and switch between them, but doing so requires a three-step process:
- Collapse the keyboard
- Tap the tab selector at the bottom
- Choose the document you want
This quickly becomes frustrating when you’re moving between documents frequently.
What I needed was a one-swipe solution—something that would let me quickly switch tabs without interrupting my workflow, no matter what screen I’m on.
The Solution: One-Swipe Tab Switching (No Plugins Needed)
Fortunately, Obsidian’s mobile app is just as flexible as its desktop counterpart—if you know where to look. With a simple toolbar configuration, you can add a “Go to Next Tab” action and assign it to a gesture, such as swiping down from the top of your screen.
This means you can cycle through your open notes with a single motion—even while the keyboard is active.
How to Set Up One-Swipe Tab Switching in Obsidian Mobile
Step 1: Open Toolbar Settings
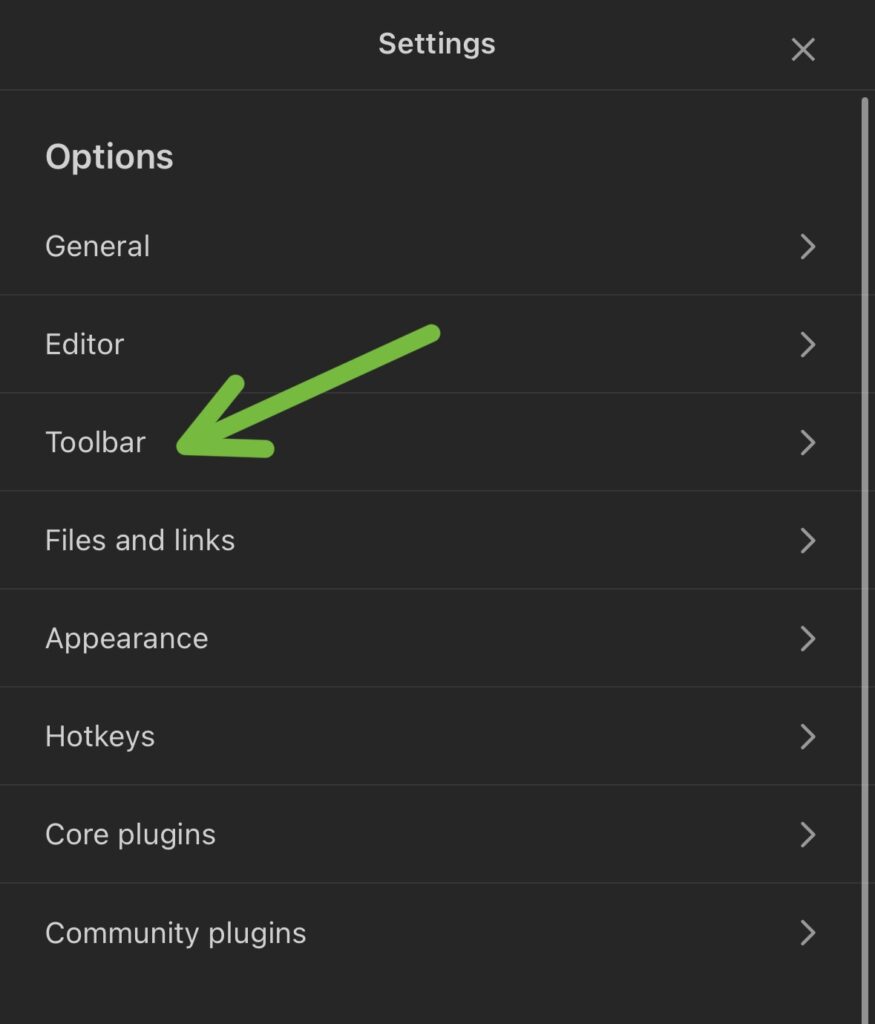
Go to the Settings in Obsidian on your mobile device, and scroll to the Toolbar section.
Step 2: Tap “Configure”
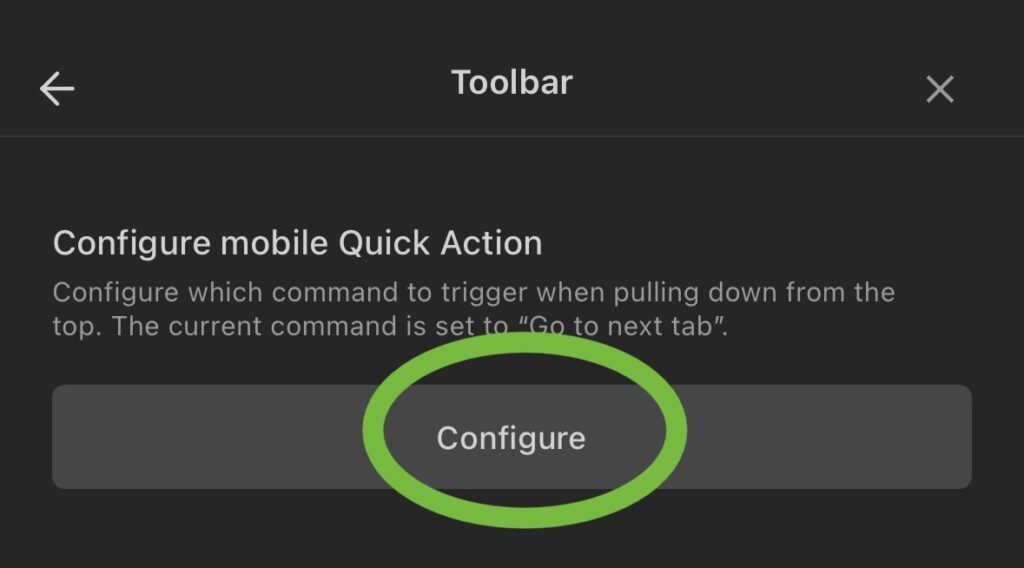
Inside the Toolbar menu, tap on Configure
Step 3: Add “Go to Next Tab”
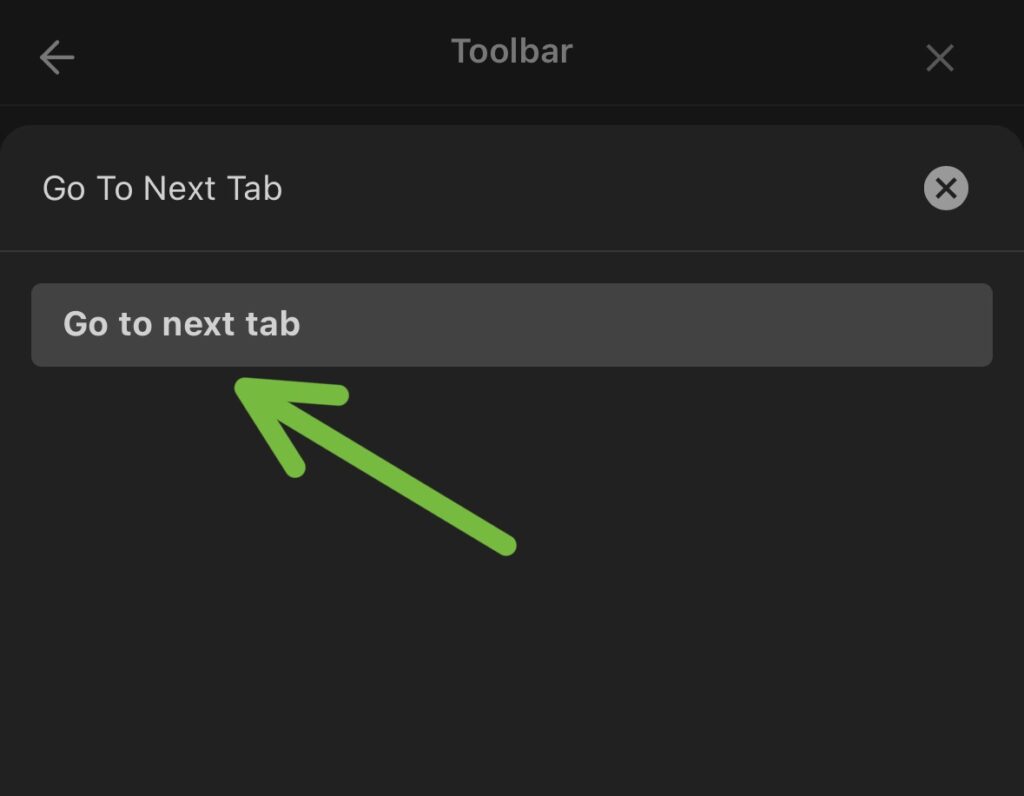
Use the search bar to find the “Go to Next Tab” command and select it.
Step 4: Swipe to Switch Tabs
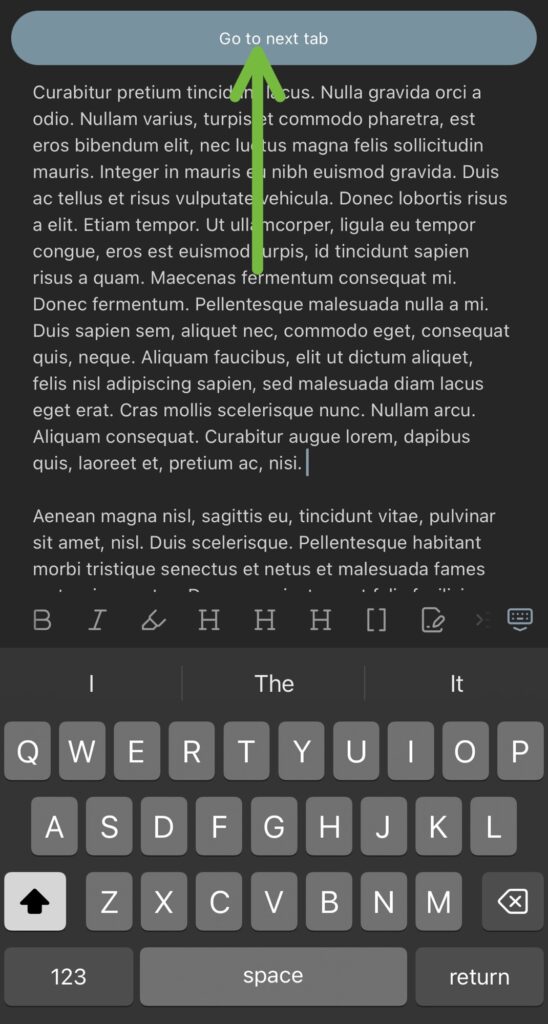
Once it’s set up, just swipe down from the top of your screen to cycle through your open tabs—no need to close the keyboard or fiddle with the bottom panel.
Why This Matters
Whether you’re drafting a blog post, reviewing meeting notes, or doing research while out and about, smooth navigation between documents makes a big difference. This simple trick streamlines the Obsidian mobile experience and brings it much closer to the productivity level you’d expect from the desktop version.
FAQs
Can you split screen in Obsidian Mobile?
Not directly. Obsidian Mobile doesn’t support true split-screen panes. However, you can simulate multitasking using pinned tabs and gestures like the one described above.
Does this work on both Android and iOS?
Yes. The toolbar customisation is available on both platforms. The swipe action may differ depending on your gesture settings or launcher.
Do I need any plugins for this to work?
No plugins are needed. This is a native feature in Obsidian’s core mobile experience.
Can I use other gestures or shortcuts?
Yes. Obsidian lets you fully customise your toolbar. You could assign other frequent actions like ‘Open Quick Switcher’, ‘Toggle Preview’, or even ‘Daily Notes’ for fast access.
Further Tips for Mobile Power Users
- Pair with a keyboard: If you’re doing more intensive work, pairing your phone with a Bluetooth keyboard gives a big productivity boost.
- Use Canvas or Graph View sparingly: These features are great, but they can feel cramped on a small screen—save them for tablet or desktop use when possible.
- Theme your workspace: A mobile-optimised Obsidian theme (like “Minimal”) can reduce clutter and boost performance on smaller devices.
Conclusion
With this one-swipe tab-switching setup, you’ve unlocked a powerful new way to use Obsidian on mobile. It bridges the gap between desktop-level multitasking and mobile flexibility, giving you more control when inspiration strikes on the go.
Try it out today—and never let the limitations of your phone slow down your productivity.
Happy editing!
If you found this useful, check out the rest of my blog posts here.