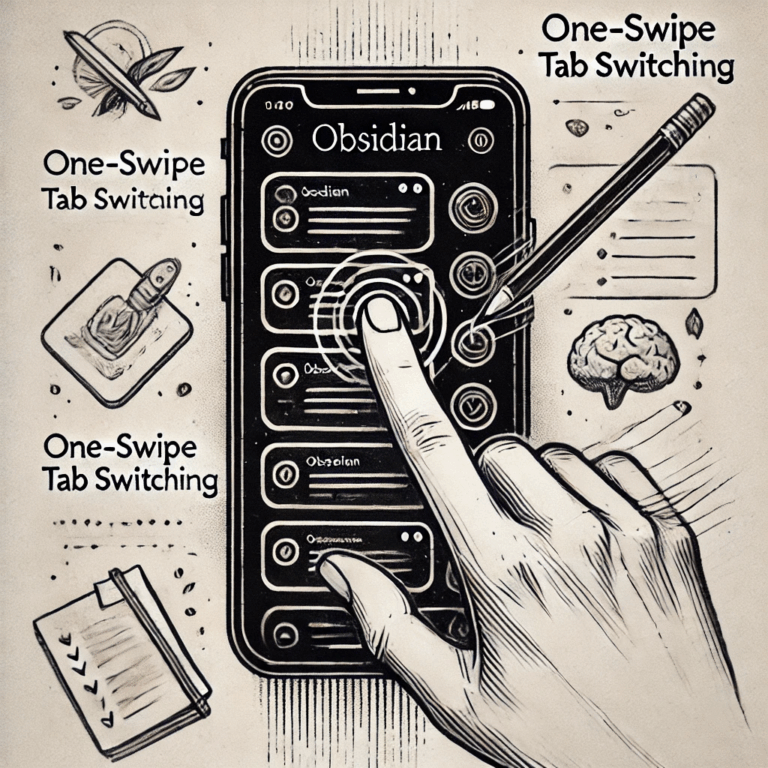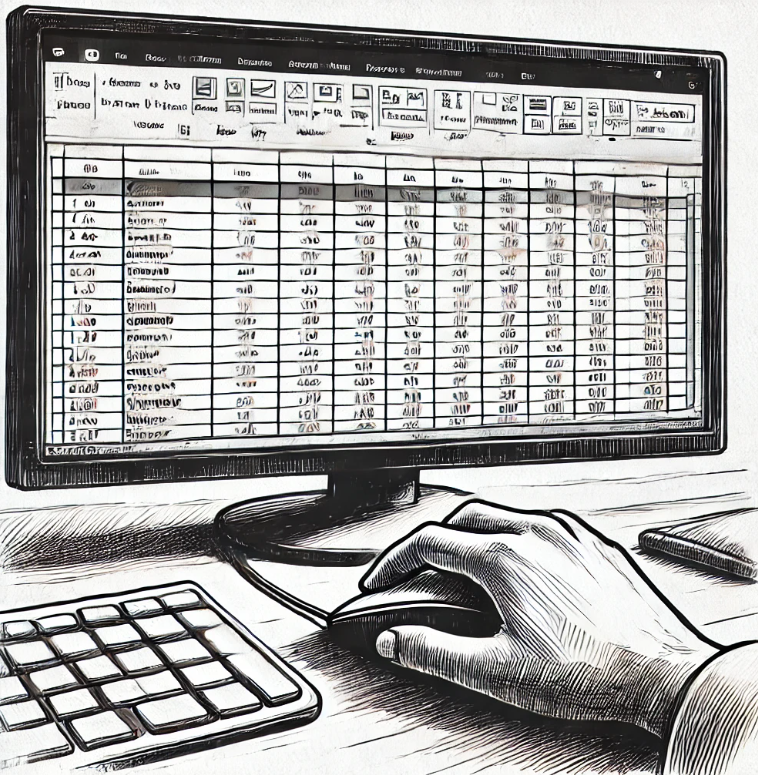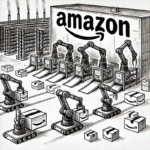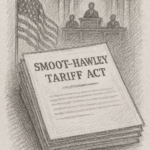Since Microsoft’s’ release of Excel in the 1980’s, it has achieved global dominance with its spreadsheet software. Businesses and individuals alike are using Excel to carry out a vast number of tasks from tracking personal finances to managing the books of million pound companies.
Despite the software being so incredible, sometimes it is nice to take a complex formula out of program and view in a space that is more friendly on the eyes. This is where Notepad ++ comes in.
Notepad ++ a powerful editor that carries out a huge number of functions for free! By default, it does not come with ability to highlight Excel formula syntax, however, today we are going to address that, by showing you how to download pre-written user defined languages which can achieve this functionality for you. This whole process can be completed in minutes!
We will be taking our view of our formula from this:
=SUMIFS(AccountsTransactions!$I:$I,AccountsTransactions!$B:$B,ActualExpenses!$B3,AccountsTransactions!$C:$C,”>=”&DATE(IF(MONTH(DATEVALUE(K$2 &”1″))<4,$B$1+1,$B$1),MONTH(DATEVALUE(K$2 & ” 1″)),1),AccountsTransactions!$C:$C,”<=”&DATE(IF(MONTH(DATEVALUE(K$2 & ” 1″))<4,$B$1+1,$B$1),MONTH(DATEVALUE(K$2 & ” 1″))+1,1)-1)
To this:
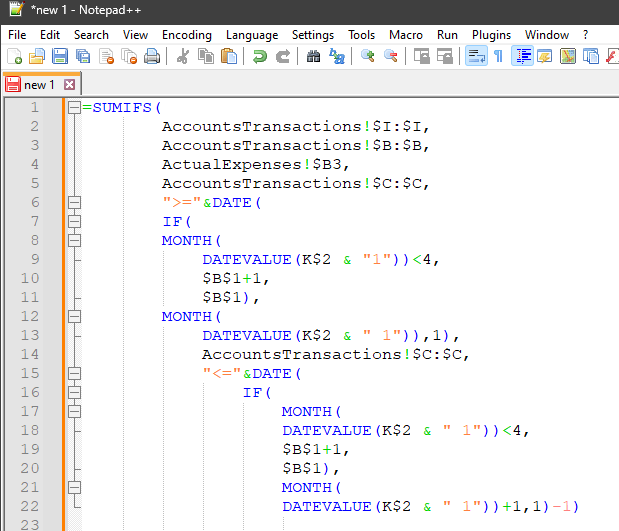
To get started, make sure you have Notepad ++ installed. You can get this from their download page linked here.
How To Install a User Defined Language on Notepad ++
Step 1
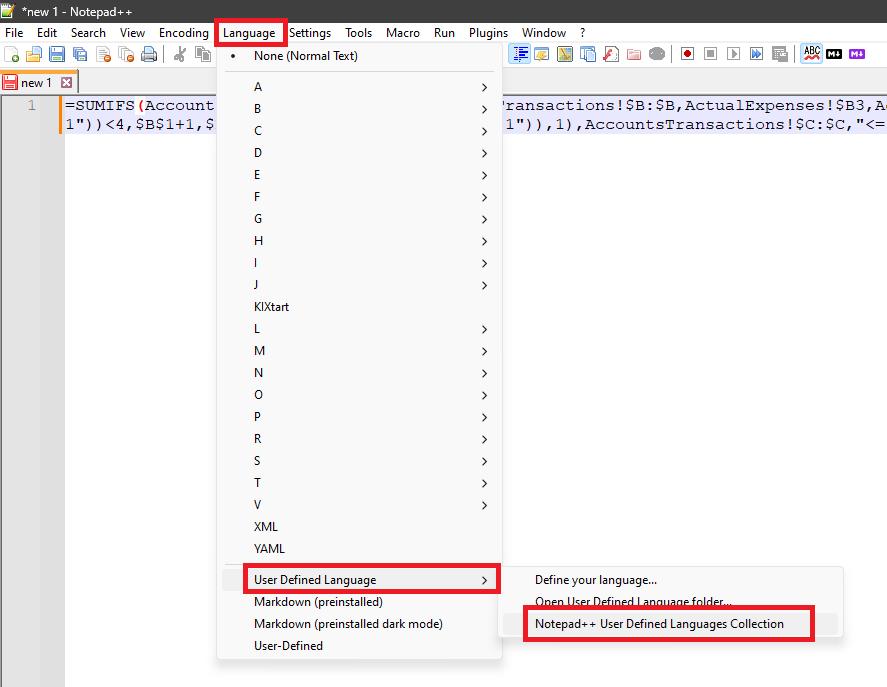
Select “Notepad++ User Defined Languages Collection” from beneath the “Language” menu. This will take you to the Notepad ++ GitHub page.
Step 2
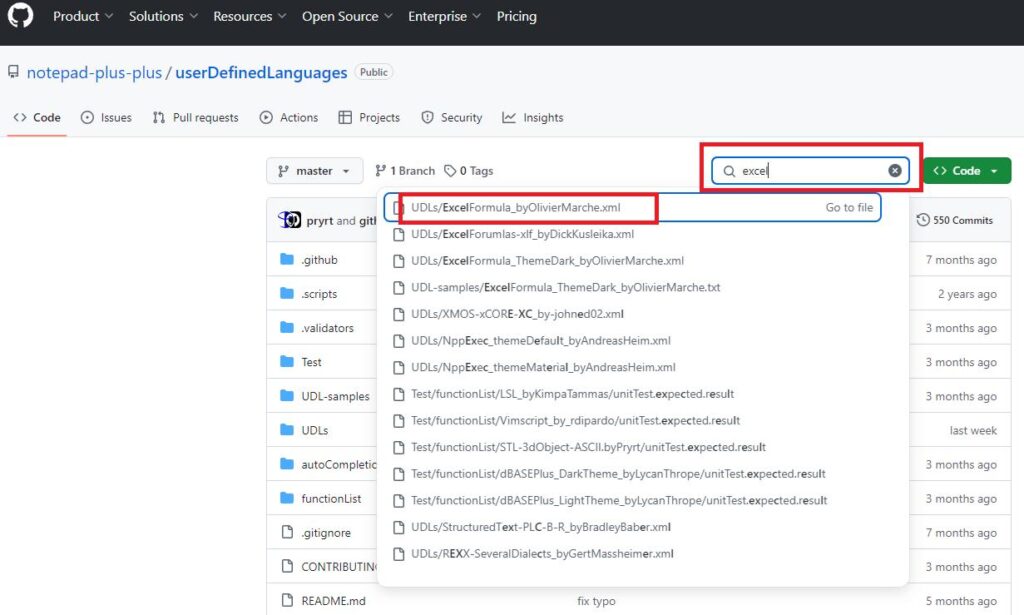
Type “Excel” into the search box. The one we will be using is called “UDLs/ExcelFormula_byOliverMarch.xml”. Click on this.
Step 3
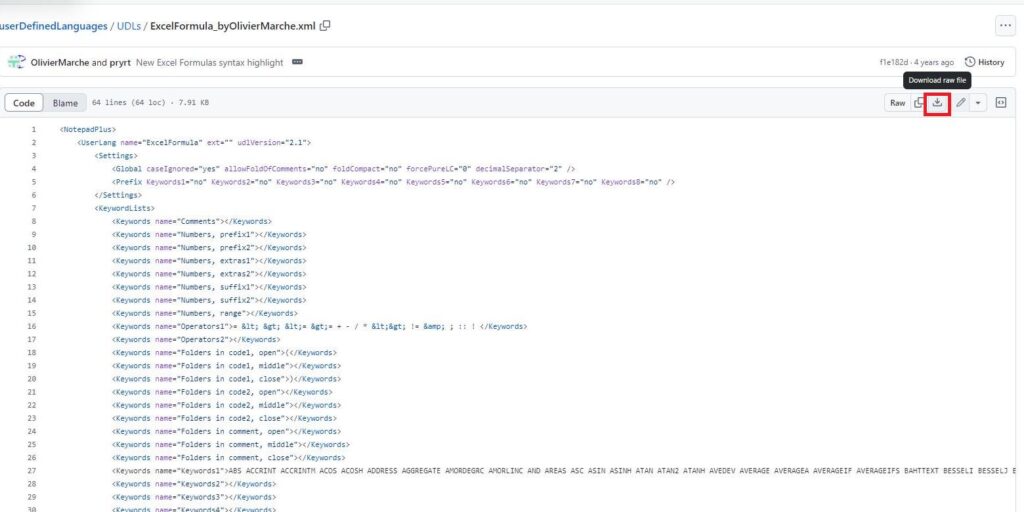
Click on “Download Raw File” and save the file. Remember where you save it!
Step 4
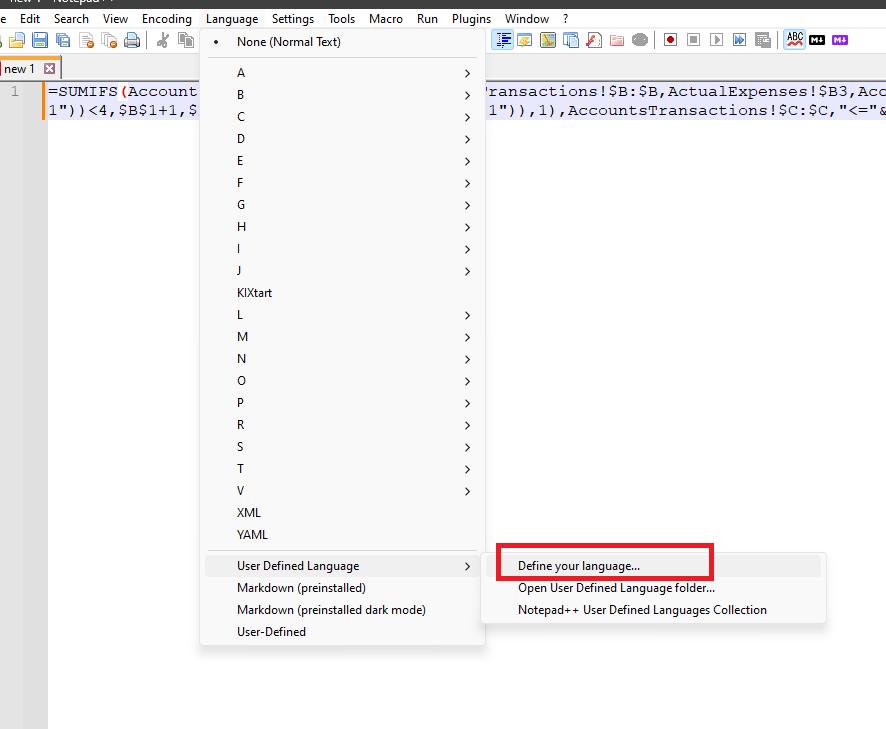
Head back to the “Language” menu in Notepad ++ and click “Define your language…”
Step 5
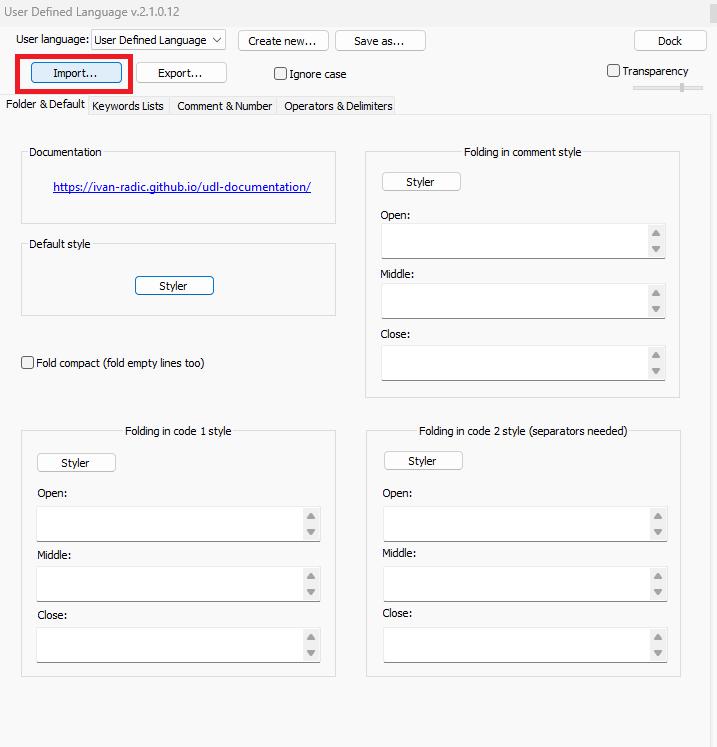
In the pop up menu, click “Import…” and navigate to where you saved your .xml file. Once located double click on this and you should receive a “Imported Successfully” message.
PLEASE NOTE – You will need to restart Notepad++ after completing this step to view your newly installed language
Step 6
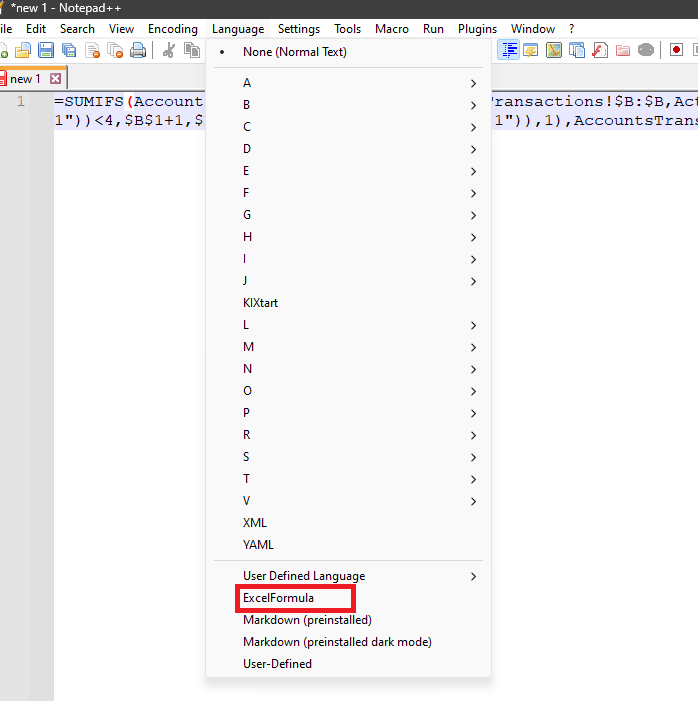
Once you have closed and reopened Notepad++, you should now see “ExcelFormula” available in the “Language” menu!
Step 7
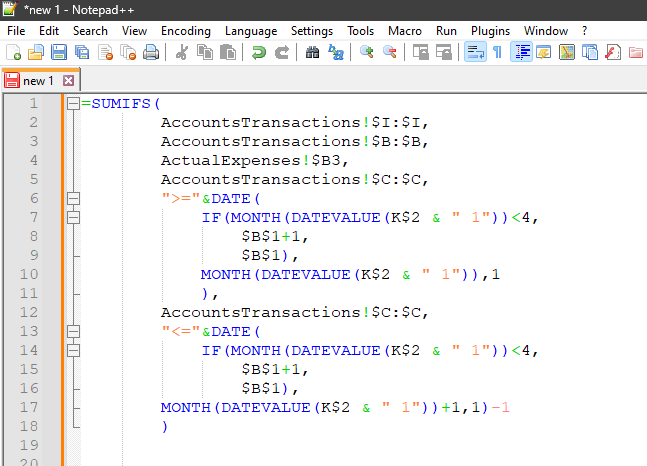
Break down your formula and make it readable for you!
Summary
Notepad++ provides the user a simple and easy to use interface for creating and reviewing complex excel formulas.
With only a few simple steps, we are able to easily highlight key words within our formulas and visualise each section clearly.
Try it out for yourself!
If this article has helped you, you can support this blog by liking the post and sharing with those who may benefit to!